Универсальная Прога Для Форматирования Флешки
Процесс форматирования флешки мало отличается от форматирования HDD или SSD-дисков. Далее мы рассмотрим лучшие (такие как USB Disk Storage Format Tool). Также упомянем usb-накопителя, доступный в любой ОС семейства Windows. Руководство поможет разобраться в многочисленных опциях форматирования. Я объясню, за что отвечает каждый отдельный параметр и какой из них оптимально подходит для вашей usb-флешки. А если не поможет стандартный метод - подберем альтернативную утилиту для форматирования флешки. Что такое форматирование?
Когда сталкиваешься с повреждениями жесткого диска, начинаешь переживать о его дальнейшей работе. При помощи форматирования можно решить все проблемы. Утилита предназначена для форматирования. Ввключены программы.
Под форматированием подразумевается обработка носителя информации, связанная с упорядочиванием структуры этого носителя. В качестве источника может выступать жесткий диск (HDD), SDD, флешка (usb флеш накопитель), sd-карта или другое твердотельное устройство. При форматировании изменяется структура доступа к цифровой информации. А как форматировать sd карту памяти? У sd карт есть особенности при форматировании. Мы написали инструкцию,.
Речь об инструменте, специально предназначенном для форматирования флешек и sd карточек в ОС Windows и Mac OS. Нужно иметь ввиду два факта:.
при форматировании флешки все данные, которые хранятся на ней, уничтожается. Восстановить файлы можно будет только специальными утилитами-реаниматорами - что не всегда возможно.
Так что часто форматирование - это небезопасная процедура. когда вы форматируете флешку или HDD, система проверяет ошибки структуры и, в некоторых случаях, исправляет их. Низкоуровневое форматирование флешки - тип форматирования, при котором поверхность usb-накопителя размечается на сектора, используемые для дальнейшей записи служебной информации.
Выполняется низкоуровневое форматирование при помощи специальных утилит, о которых мы будет говрить далее в статье. Также мы расскажем, как отформатировать флешку их средствами. Читайте также. Как правило, пользователи не хотят разобраться в опциях программы для форматирования.
А зря: ведь настройки отвечают за работоспособность флешки и скорость чтения/записи. Естественно, что оптимальные параметры зависят от модели устройства, которое будет отформатировано и от того, что вы планируете делать с флешкой, какие выполнять задачи: запускать приложения, использовать в качестве загрузки ОС, для хранения всевозможных данных и т. Поэтому давайте разбираться, как форматировать флешку правильно. Как быстро форматировать флешку в ОС Windows 7 - Windows 10. Иногда форматирование позволяет восстановить работоспособность флешки, разметить ее корректно, записать информацию - в результате она становится доступной для записи после того, как перестала обнаруживаться или читать данные. Особенно важно это учитывать, если Windows не может отформатировать флешку и пользователю приходится заниматься этим, используя сторонние инструменты. В ОС Windows на этот случай припасена штатная утилита, так что вам не нужно искать сторонние инструменты для форматирования.

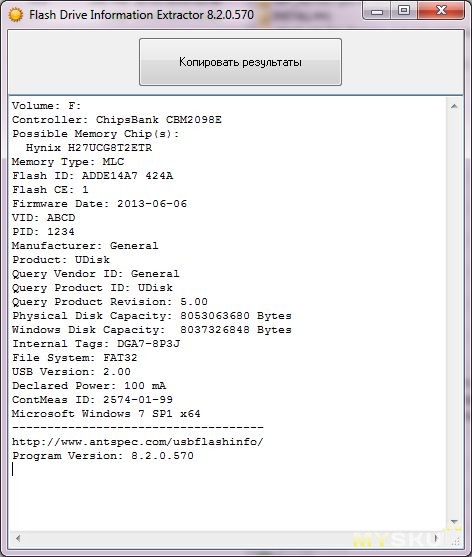

Используете вы ОС Windows XP, Windows 7, 8 или Windows 10, описываемые действия, по сути, одинаковы. Преимущества файловой системы NTFS. запись и чтение данных размером более 4 гигабайт и до максимально допустимого размера раздела. возможность разбить флешку на разделы, создавать на usb флеш-накопителе большие типы разделов более 32 ГБ. форматировать флешку в NTFS будет легче, чем в случае с FAT.
эффективное сжатие информации и, соответственно, неплохая экономия занимаемого пространства на флешке. более рациональное использование доступного пространства = меньшая потребность в постоянной фрагментации.
позволяется использовать больше кластеров на вместительных дисках = меньший расход незанятого пространства. можно добавить пользовательские разрешения для отдельных файлов и папок (для Windows редакции Professional). поддержка шифрования файлов на лету с помощью файловой системы efs (Шифрованной файловой системы; ОС Windows Professional). Плюсы файловой системы exFAT.
Игры в стрелялки для мальчиков. чтение/запись на usb-флешку больших файлов размером 4 гигабайт. разбивка на разделы 32 ГБ.
рациональное использование пространства = оптимизация фрагментации. Итак, вывод, следующий из таблицы. Благодаря своей природе, FAT и FAT32 подходят для дисков меньше, чем 32 ГБ, если не нужно хранить файлы размером более 2 и 4 ГБ, соответственно. Желательно отформатировать флешку в NTFS. Из-за особенностей файловой системы, NTFS не рекомендуется для флешек, даже если их емкость - 32 ГБ. Компромиссным решением будет файловая система exFAT.
Она объединяет существенные преимущества FAT и NTFS (поддерживается большой размер файлов ). Таким образом, файловая система exFAT оптимальна для флешек. Имейте в виду, что FAT и FAT32 - единственные файловые системы, гарантирующие кросс-платформенную совместимость. NTFS не поддерживается в Linux и требует установки сторонних приложений для работы на Mac. ExFAT, с другой стороны, поддерживается в Snow Leopard и более поздних версиях Mac OS, но в Linux требуются драйверы. Если флешка не форматируется в NTFS, выбирайте FAT или exFAT. Если для совместимости или улучшения скорости на флешке, ее форматирования вы хотите использовать FAT или FAT32, всегда выбирайте файловую систему FAT32, особенно если вы имеете дело с флешкой 2 ГБ или меньше.
Какой размер кластера лучше всего выбрать? Жесткие диски состоят из кластеров.
Опция 'Размер кластера' в настройках форматирования задает соответствующий размер. Файловая система записывает состояние каждого кластера: свободно или занято. После того, как файл или часть файла записывается в кластер, он занят - независимо от того, есть на нем или нет доступное пространство. Следовательно, более крупные кластеры могут привести к неэффективности использования пространства на флешке (диске). С меньшими кластерами, однако, флешка работает медленнее, так как каждый файл разбивается на мелкие части.
Копирование файлов занимает гораздо больше времени. Когда осуществляется доступ к файлу на usb-накопителе, кластеры собираются воедино. К счастью, ситуацию можно исправить с помощью программы форматирования флешек.
Поэтому оптимальный размер кластера зависит от предназначения USB-накопителя. Размер кластера при форматировании флешки в fat32 Если вы хотите хранить большие файлы на диске, крупный размер кластера предпочтительней: флешка будет работать быстрее.
Для флэш-накопителей менее 500 Мб, достаточно выбрать кластер в 512 байт (в FAT32) или 32 Кб (FAT). Какую метку выбрать для названия флешки? Метка тома - это просто имя диска. Она необязательна, и вы можете использовать в качестве имени для вашей флешки все, что угодно. Однако есть несколько правил, которым нужно следовать, в зависимости от файловой системы, в которой вы собираетесь флешку форматировать.
В FAT. максимум 11 символов. нет табуляции. будут отображаться в виде прописных. пробелы разрешены независимо от файловой системы Как очистить флешку правильно. Рекомендуемые параметры при форматировании В типичных случаях форматирования, файлы удаляются с диска, а диск проверяется на наличие поврежденных секторов. При быстром форматировании удаляются только файлы, а поиск не осуществляется. Поэтому используйте быстрый вариант, если у вас нет времени на проверку ошибок флешки.
И наоборот: полное форматирование будет полезно для диагностики ошибок записи. Поделитесь в комментариях своим опытом форматирования USB-накопителей. Какие программы и опции вы использовали?
Как восстановить размер флешки Флешка 16Gb, невнимательно отформатировала ее, теперь показывает размер 2Mb нераспределенного пространства. Могу ли я восстановить обратно размер флешки или только на выброс?
Для восстановления размера вам понадобится программа для форматирования флешки - например, HP USB Disk Storage Format Tool. Лучшие всего отформатировать флешку в fat32 или exFat, тем самым вы обеспечите совместимость флешки не только с Windows, но и другими ОС. Выбор программы для форматирования флешки Windows не всегда может отформатировать флешку корректно. Стандартное форматирование – вовсе не панацея для флешки, если была повреждена служебная информация на устройстве хранения. К сожалению, восстановить данные на флешке при таком повреждении сложнее.
Одно из решений проблемы - скачать на компьютер фирменную программу для форматирования флешки (при ее наличии) на сайте производителя памяти. Рекомендуем обратиться в службу поддержки и спросить у компании-производителя, как очистить флешку, есть ли у них программы для полного форматирования. Рассмотрим лучшие программы для форматирования флешек, более-менее универсальные инструменты. При желании, вы легко найдете и другие альтернативы, бесплатные и фирменные утилиты, которые предлагают поставщики оборудования.
Форматируя флешку, сохраните на компьютере важные файлы. Все данные, находящиеся на форматируемом носителе, будут безвозвратно удалены.
Утилита JetFlash Recovery Tool Есть универсальное решение – программа для форматирования флешек JetFlash Recovery Tool. Данная утилита будет полезна, если:. на usb-флешке обнаружены ошибки, сбои.
информация на ней не читается. вы не знаете, как правильно отформатировать флешку Установите программу JetFlash Recovery Tool и попробуйте принудительно отформатировать с ее помощью usb-накопитель.
Приложение для флешек работает с носителями A-DATA и Transcend, но возможны и другие варианты, вам надо будет протестировать ее. Сразу предупреждаем: утилита эта не всеядна и запросто может отвергнуть ваше устройство. Программу JetFlash Recovery Tool легко скачать с официального сайта - бесплатно на русском языке. Установите ее на компьютер согласно инструкции, идущей в комплекте с программой. Утилита для форматирования флешки USB Disk Storage Format Tool Бесплатная утилита USB Disk Storage Format Tool позволяет быстро и корректно виртуально отформатировать usb-флешку под Windows. При форматировании можно указать файловую систему носителя: FAT, FAT32, exFAT или NTFS. Программа для форматирования USB Disk Storage Format Tool Основные функции утилиты:.
Позволяет не только форматировать флешку, но и стереть все данные и удалить место на флэш-накопителе, которое невозможно удалить традиционным (системным) способом. Данная утилита удаляет любые следы вредоносных программ, которые могли заразить флешку. Правильный поиск ошибок, если таковые имеются. Возможность создать метку тома для USB-дисков.
Утилита производит сканирование диска на наличие ошибок перед форматированием. Создание тома FAT32 объемом более 32 ГБ. Низкоуровневое форматирование флешки необходимой модели (Kingston, HP, Sony, Lexar, Imation, Transcend, Corsair и проч.) Данная программа для форматирования флешек была успешно протестирована на тысячах флешек (носители Compact Flash, CF Card II, Memory Stick Duo Pro, Thumb Drive, Pen Drive и проч.). USB Disk Storage Format актуальна для таких брендов накопителей как SanDisk, Kingston, Transcend, Corsair, HP, Sony, Lexar, Imation, Toshiba, PNY, Verbatim, LaCie, Panda, Seatech, SDKSK9, Silicon Power, IronKey и HDE. Форматирование флешки с помощью программы HDD Low Level Format Tool Утилита для низкоуровневого форматирования под Windows.
Программа бесплатна для домашнего использования. HDD Low Level Format Tool поддерживает не только жесткие диски, но также карты памяти и флешки (SD, MMC, MemoryStick и CompactFlash) с использованием карт-ридера.
Она может стереть на низком уровне доступа данные с SATA, IDE, SAS, SCSI или SSD. К слову, форматирование SDD производится таким же образом, что и флеш-накопитель. Будет также работать с любым USB и FIREWIRE внешним диском, а также SD, MMC, MemoryStick и флешки CompactFlash.
Утилита для форматирования флешки HDD Low Level Format Tool. Поддерживаемые интерфейсы для форматирования: S-ATA (SATA), IDE (E-IDE), SCSI, SAS, USB, FireWire. Большие диски (LBA-48) не поддерживаются.
Поддерживаемые производители: Maxtor, Hitachi, Seagate, Samsung, Toshiba, Fujitsu, IBM, Quantum, Western Digital, и почти любой другой, не перечисленные здесь. Программа для форматирования флешки HP USB Disk Storage Format Tool Простенькая утилита для правильного форматирования в формате FAT32, NTFS и др. У нее одна основная задача: помочь пользователю быстро выбрать опции для форматирования флеш-накопителя и быстро обработать флешку на компьютере, нажав на одну кнопку.
Распространяется утилита для usb-флешки бесплатно, в виде инсталлятора для системы Windows. В дополнение, HP USB Disk Storage Format Tool поможет (чего не умеют другие подобные форматировщики).
Программа Для Скачивания
Интерфейс программы для форматирования флешек HP USB Disk Storage Format Tool. Как отформатировать флешку в программе для форматирования HP USB Disk Storage Format Tool Приложение HP USB Format Tool позволяет отформатировать флешку в операционной системе Mac. Впрочем, для этого нужно выполнить ряд замысловатых действий:.
Программа Для Удаленной Перезагрузки Компьютера
Установить на компьютер эмулятор Parallels Desktop. Установить систему Windows на Mac OS. на ПК. Отформатировать флешку под Mac OS X через эмулированную Windows Ответы на вопросы У меня проблемы с флешкой. SmartBuy 64 гига. Вначале флешка изредка 'пропадала', потом вовсе исчезла.
После отлёжки в 3 недели - появилась и дала себя отформатировать (из фат32 в NTFS). Проработала 2 недели и снова запропала. Спецы техподдержки SmartBuy 'не знают и помочь не могут с проблемой'. Утилита для форматирования флешки Low Level Format Tool проходит как надо, обычный (и виндовый и спец утилит) - какой то идёт до конца и пишет, что Винда не может завершить форматирование (это обычно в NTFS), а какие то сразу отказываются (а это в exFAT). Так вот: у меня мысли, что флешка 'укоротилась' за счёт бэд-блоков, и поэтому программы для форматирования флешки не доходят до самого конца - вот и отказываются сделать финальную запись на носитель. Посоветуйте пожалуйста, прогу для правильного низкоуровневого форматирования флешки, которая не проверяет в конце на ошибки. Что-то типа той программы, которой китайцы 'делают' из мелких флешек БОЛЬШИЕ.
Попробуйте следующие программы: JetFlash Recovery Tool, USB Disk Storage Format Tool, HDD Low Level Format Tool. Обратите внимание на утилиты, которые выполняют низкоуровневое форматирование. В названии может быть заявлено, что эти программы предназначены для жестких дисков – тем не менее, некоторые из них аналогично работают с флешками, позволяя их форматировать.
Имеется такая флешка Name: DT 101 II (USB2.0) VID&PID: Vid0951&Pid1625 Speed: high speed Vendor Description: Kingston Product Description: DT 101 II Serial Number: 000AEB91EBF5F7 Емкость флешки определяется системой как 16 Гб. Она форматируется, но при записи файла размером более 4 гб пишет, что нет места.
Вам нужно выполнить форматирование флешки в NTFS. Вы сможете записывать на нее файлы размером более 4 Гб. Однако, как мы уже отметили, exFat (Extended File Allocation Table) - лучший вариант для флешки. Как отформатировать флешку в ntfs? Используйте программы USB Disk Storage Format Tool или HDD Low Level Format Tool. Встроенные средства Windows также помогут отформатировать накопитель в ntfs.
Меню
- Инструкция Цб П 3.14
- Топливная Система Тепловоза Чмэ3
- Plemio 3000 Инструкция
- Инструкция Пользователя Интерактивной Доской Legamaster
- Шаблон Объявления Готовые
- Topfield Tf7700Hsci Инструкция По Эксплуатации
- Прохождение Игры Тайны Старого Замка Вконтакте
- Деструктор Армед Инструкция По Применению
- С Тоир Управление Ремонтами
- Омси 2 Карты Чугуев
- Инструкция По Matlab
- Трава Зверобой Описание
- D Link Dir 300 Nru B7 Прошивка 1.4 1
- Закодировать Текст Онлайн
- Накладная А5 Бланк Excel
- Руководство По Ремонту Лада Гранта Лифтбек
- Electronics Workbench 5.12 Русификатор
- Параллельная Парковка Автодроме Видео
- За Стеклом Теперь Ты В Армии
- K-1 World Gp Ps2





